 |
 |
| (c) Fernando Sánchez Gómez Última actualización: |
|
 |
 |
| (c) Fernando Sánchez Gómez Última actualización: |
|
![]() AudioCatalyst - Crear un MP3 Paso a Paso...
AudioCatalyst - Crear un MP3 Paso a Paso...
 |
principales características (Normalización y Compresión) |
![]() AudioCatalyst: Uso Cotidiano (Normalización y Compresión)
AudioCatalyst: Uso Cotidiano (Normalización y Compresión)
 Sirve
para que el programa actualice la pantalla cuando cambiamos de CD en el lector.
Si lo usamos sin cambiar el CD, nos borra los nombres de las canciones, artista
y álbum, ¡¡ lo que es una molestia si lo habíamos pulsado por error!!.
Sirve
para que el programa actualice la pantalla cuando cambiamos de CD en el lector.
Si lo usamos sin cambiar el CD, nos borra los nombres de las canciones, artista
y álbum, ¡¡ lo que es una molestia si lo habíamos pulsado por error!!.
 Es
el botón que usaremos para comenzar el proceso de extracción de audio (rip) y
compresión (coding) para convertir la pista del Audio CD en archivo MP3.
Es
el botón que usaremos para comenzar el proceso de extracción de audio (rip) y
compresión (coding) para convertir la pista del Audio CD en archivo MP3.
Al pulsarlo, aparece un apantalla donde se informa del progreso de la operación:
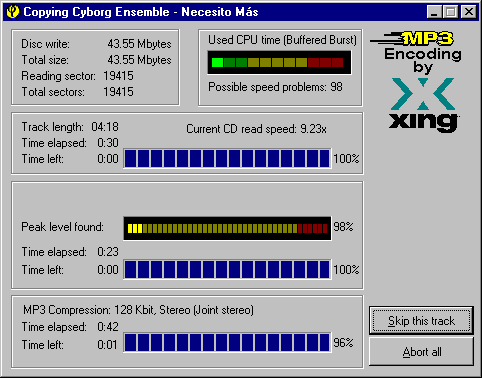 En
la parte superior, podemos ver la parte grabada (disc write)en disco duro
del total necesario (total size), el tiempo de procesador usado, y el
número de posibles errores de lectura debidos a una velocidad (o método) de
extracción excesiva. En este ejemplo, AudioCatalyst informa de 82 posibles
errores, pero no detecté ninguno en el archivo MP3.
En
la parte superior, podemos ver la parte grabada (disc write)en disco duro
del total necesario (total size), el tiempo de procesador usado, y el
número de posibles errores de lectura debidos a una velocidad (o método) de
extracción excesiva. En este ejemplo, AudioCatalyst informa de 82 posibles
errores, pero no detecté ninguno en el archivo MP3.
A continuación aparece el progreso de la operación de extracción de audio (rip): duración de la canción (track length), tiempo de proceso transcurrido (time elapsed), y el que aproximadamente queda por transcurrir (time left), con un cálculo de velocidad de lectura del CD en múltiplos de la velocidad de reproducción musical (en el ejemplo, 9.25x)
Una vez terminado el proceso de extracción de audio, comienza la normalización: El indicador Peak level found marca el volumen del pasaje más alto en la grabación, y el tiempo transcurrido y restante, como en el proceso de extracción.
Cuando acaba la normalización se pasa a la compresión, de nuevo con la indicación de tiempo transcurrido y restante.
La normalización sólo es necesaria si el CD no ha sido grabado con el máximo volumen posible, lo que denotaría una falta de profesionalidad de los responsables de su proceso de postproducción, pero esto no es tan raro como puede parecer (por cierto, el CD usado en este ejemplo estaba perfectamente producido, con nivel de pico del 98%). En el siguiente apartado veremos cómo podemos configurar el programa para normalizar sólo si es necesario, ahorrándonos ese tiempo.
Como podemos ver en este ejemplo, la velocidad de trabajo fue la siguiente:
| canción original en CD-Audio: | 4:18 seg | ||
| Equipo usado | proceso | Tiempo | Velocidad |
| lector CD-ROM de 32x | Extracción (rip) | 30 seg | 9.23x |
| disco duro 4.3Gb UDMA-33 | Normalización | 23 seg | 11.21x |
| Pentium II BX a 350 Mhz, 64 Mb RAM | Compresión | 43 seg | 6.00x |
| PROCESO COMPLETO | de CD a MP3 | 96 seg | 2.68x |
| PROCESO (sin normalización) | de CD a MP3 | 73 seg | 3.53x |
Tras el proceso de compresión, se crea una carpeta nueva, con el nombre del artista y/o álbum, según se haya indicado. Dentro de ella, estará el fichero resultante (en este caso, aparecen dos, porque hemos realizado una compresión a MP3 y después una "sólo-extracción" a WAV, o bien una simultánea a ambos formatos: "both". De este modo, podemos comparar el tamaño de ambos ficheros, y como se ve, el MP3 comprimido es sólo un 9% del archivo WAV sin comprimir, es decir, una relación de 1 a 11)
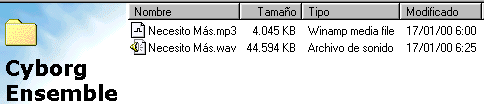
 La
normalización es el proceso mediante el cual podemos ajustar el volumen de
la canción para que sea el mayor posible sin distorsionar el sonido. Al
pulsar este botón, aparece la siguiente pantalla:
La
normalización es el proceso mediante el cual podemos ajustar el volumen de
la canción para que sea el mayor posible sin distorsionar el sonido. Al
pulsar este botón, aparece la siguiente pantalla:
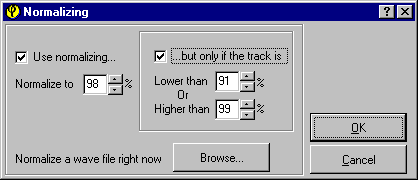
 Si
activamos la casilla Use normalizing, se normalizarán las canciones que
vayamos a comprimir, y el botón de normalizar se mostrará como aparece a la
derecha:
Si
activamos la casilla Use normalizing, se normalizarán las canciones que
vayamos a comprimir, y el botón de normalizar se mostrará como aparece a la
derecha:
Podemos elegir el porcentaje al que queremos normalizar (98% es una buena opción, incluso mejor que el 100%). Si queremos que sólo se realice el proceso de normalización cuando sea realmente necesario, activaremos la casilla ..but only if the track is, donde podemos elegir los valores entre los cuales no se normalizará.
El botón Browse de la opción Normalize a wave file right now, nos permite elegir un archivo WAV para ser normalizado, sin necesidad de extraerlo de un CD.
 Este
botón sirve para indicar si queremos comprimir la canción a formato MP3, o
sólo "ripearla" del CD a WAV. Al pulsarlo, nos aparece la pantalla
que ya hemos comentado anteriormente:
Este
botón sirve para indicar si queremos comprimir la canción a formato MP3, o
sólo "ripearla" del CD a WAV. Al pulsarlo, nos aparece la pantalla
que ya hemos comentado anteriormente:
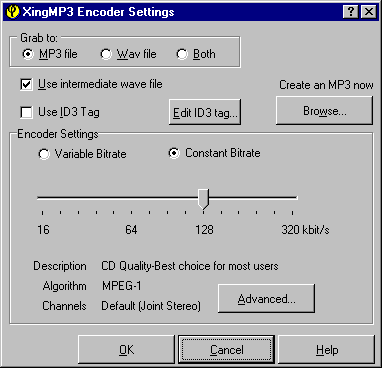
Al igual que el botón de normalizar, presenta
una casilla de verificación ![]() que aparecerá marcada en caso de que se haya seleccionado comprimir a formato
MP3. En caso contrario, al pulsar el botón Grab,
que aparecerá marcada en caso de que se haya seleccionado comprimir a formato
MP3. En caso contrario, al pulsar el botón Grab, ![]() sólo se extraerá la canción del CD a formato WAV, sin comprimirla.
sólo se extraerá la canción del CD a formato WAV, sin comprimirla.
 Este
botón nos lleva a la pantalla de conexión con un servidor de títulos de las
canciones en Internet, a la que por tanto tenemos que tener acceso, si queremos
evitar teclearlos "a mano". Mientras
se produce la conexión aparecerá la siguiente pantalla:
Este
botón nos lleva a la pantalla de conexión con un servidor de títulos de las
canciones en Internet, a la que por tanto tenemos que tener acceso, si queremos
evitar teclearlos "a mano". Mientras
se produce la conexión aparecerá la siguiente pantalla:
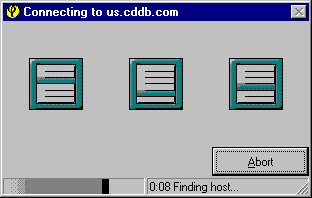
Se puede configurar esta conexión en el menú Settings-CDDB...
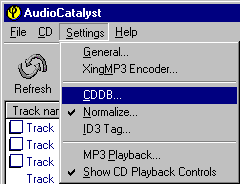 -
- -
-
- -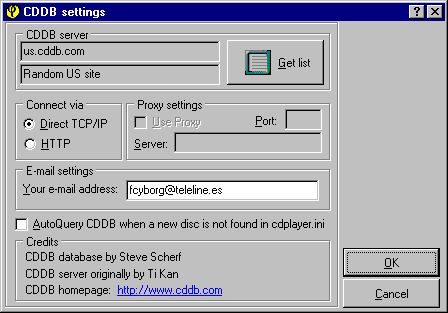
Una vez conectados a Internet, como por arte de magia, en unos segundos tendremos tituladas todas las canciones, y el propio álbum:
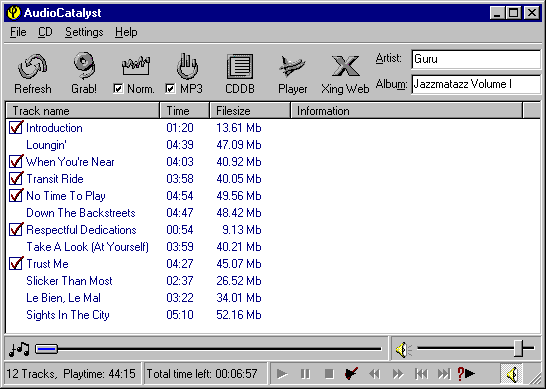
Aunque en algún caso, la base de datos no lo tenga muy claro, o incluso pueda fallar en su búsqueda (he de reconocer que este caso me ocurrió sólo con un CD de recopilación personal, que lógicamente, no puede tener registrado):
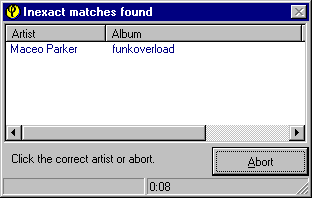 -
- -- - -
-
- -- - -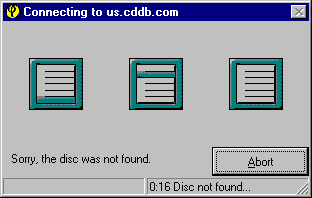
 Pulsando
este botón accederemos al programa reproductor de MP3 que tengamos configurado
en AudioCatalyst. Si aún no lo hemos hecho, aparecerá la siguiente pantalla,
donde podemos elegirlo mediante el típico botón Browse (en este caso, hemos
elegido Winamp).
Pulsando
este botón accederemos al programa reproductor de MP3 que tengamos configurado
en AudioCatalyst. Si aún no lo hemos hecho, aparecerá la siguiente pantalla,
donde podemos elegirlo mediante el típico botón Browse (en este caso, hemos
elegido Winamp).
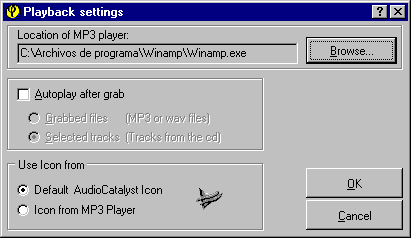
La opción Autoplay after grab sirve para reproducir automáticamente la canción recién comprimida a MP3, para comprobar que el proceso ha sido correcto.
Si elegimos Icon from MP3 Player, en la barra de herramientas de AudioCatalyst, cambiará el aspecto del botón Player:
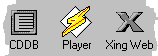
 El
botón Xing Web nos lleva a la página web del fabricante, www.xingtech.com,
siempre que tengamos una conexión a Internet disponible, como es lógico.
El
botón Xing Web nos lleva a la página web del fabricante, www.xingtech.com,
siempre que tengamos una conexión a Internet disponible, como es lógico.
siguiente paso: Conseguir el programa
