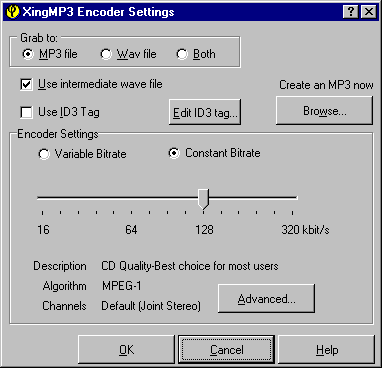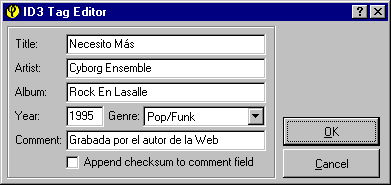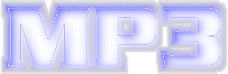 AudioCatalyst - Crear un MP3 Paso a Paso...
AudioCatalyst - Crear un MP3 Paso a Paso...
 Audiocatalyst: Configuración y preparación
Audiocatalyst: Configuración y preparación
La pantalla principal del programa tiene el
siguiente aspecto:
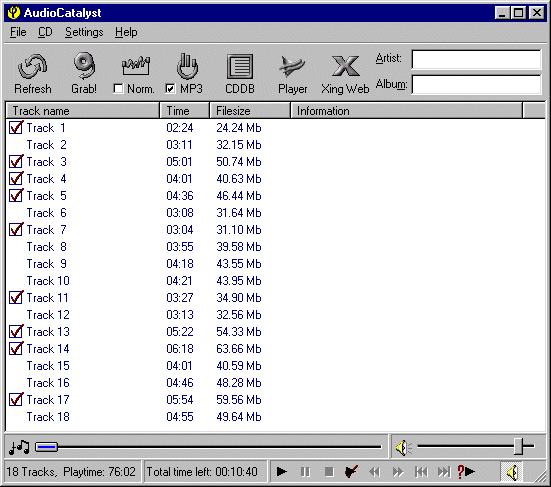
En la parte central podemos apreciar las
pistas (canciones) del CD-Audio que tenemos en ese momento en la unidad de
CD-ROM. Algunas de ellas poseen una casilla de verificación donde podremos
decidir si queremos comprimirlas a MP3 o no. Como podemos ver, sólo la
mitad de ellas están disponibles. Como en nuestro caso, queremos comprimir
la canción número 9, nos vemos obligados a salir del programa y volver a
iniciarlo hasta que la suerte nos acompañe...!!
Al segundo intento, lo conseguimos. Como en
este ejemplo sólo deseamos comprimir la canción 9, quitamos la marca  de las demás haciendo clic en cada una de ellas.
Si no estamos seguros de cuál es la canción
que nos interesa, podemos usar las teclas de reproducción de la parte
inferior derecha:
de las demás haciendo clic en cada una de ellas.
Si no estamos seguros de cuál es la canción
que nos interesa, podemos usar las teclas de reproducción de la parte
inferior derecha:
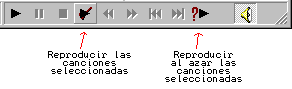
También podemos desplazarnos por la canción
arrastrando el control de la parte inferior izquierda:

Si desactivamos la opción Settings-Show CD
Playback Controls, veremos que en lugar de los controles de
reproducción anteriores, aparece en la barra inferior más datos sobre la/s
pista/s elegida/s: espacio en disco duro necesario para el proceso, y el que
queda libre en el disco duro antes de comenzar:
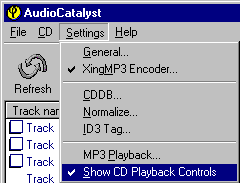

Para que aparezcan correctamente el título
del artista y del Disco, rellenamos los datos correspondientes en la parte
superior derecha de la pantalla, y tecleamos el nombre de la canción
(pulsando el botón derecho del ratón y eligiendo "Rename"
o bien haciendo dos clic consecutivos del botón izquierdo, ¡pero no doble
clic!):
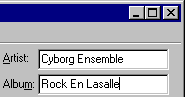 - - - - -
- - - - - 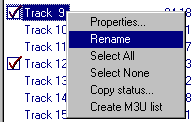
En el menú "Settings-General"
podemos elegir los parámetros que definirán la forma de trabajar con
AudioCatalyst:
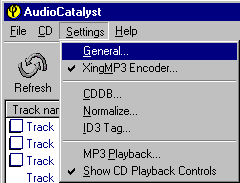 - - -
- - -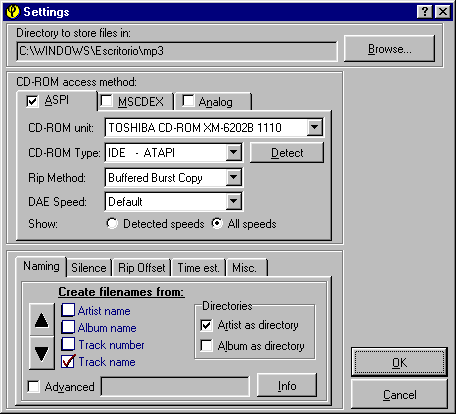
En la parte superior, podemos elegir dónde se
almacenarán los archivos MP3 que vamos a crear, tras pulsar el botón
"Browse".
A continuación, se definen el método y las
características de extracción de audio digital, el tipo de unidad lectora
de CD-ROMs, incluyendo un botón para autodetectar el modelo. Personalmente,
he dejado la opción por defecto (IDE-ATAPI), que probablemente funcione
perfectamente con la mayoría de modelos del mercado. Si nuestro modelo no
aparece en la lista, y en caso de tener problemas, podemos usar la
extracción analógica (solapa "Analog") , que a cambio de
una calidad algo inferior a la extracción digital, y que la velocidad será
necesariamente 1x (la de reproducción normal de la música, mucho más
lenta que los 9x ó más conseguibles mediante extracción digital) nos
permitirá usar aquellas unidades de CD-ROM antiguas que no soporten la
extracción digital.
En la parte inferior, tenemos varias
solapas; la primera (Naming) nos permite elegir cómo se crearán los
nombres (filenames) de los archivos MP3 resultantes y las carpetas (Directories)
donde se almacenarán. Podemos elegir entre una amplia gama de
posibilidades, usando las dos flechas triangulares del lado izquierdo...
En la solapa "Time est." se
muestran las velocidades estimadas a las que trabajará el programa, todas
ellas indicadas como porcentajes de la duración normal de las canciones; es
decir, si una canción dura 5 minutos, 500% significará que tal proceso se
realizará en 1 minuto (5/500%=1). Los valores ofrecidos dependerán del
equipo informático utilizado, y no serán fiables hasta haber usado el
programa al menos un par de veces.
Normalize Speed: Es la
velocidad a la cual se amplifica el volumen de la canción al máximo
posible, o al valor (porcentaje) indicado en la pantalla
correspondiente. depende de la velocidad del disco duro.
CD audio read speed: Esta es la
velocidad del proceso de "ripeado", es decir, de extracción
digital del audio del CD-ROM para convertirlo a formato WAV. Depende
sobre todo de la velocidad del lector CD-ROM, aunque siempre será menor
que el valor nominal. (Por ejemplo, mi lector es de 32x, pero la
velocidad de extracción de audio es 9x)
MP3 Encoding speed: Aquí se mide
la rapidez con la que el archivo WAV se comprime en MP3, y dependerá
sobre todo de la potencia del ordenador.
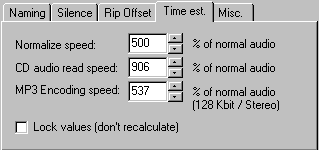
En la solapa "Misc" tenemos
otras posibilidades interesantes, sobre todo la de apagar el ordenador
cuando se haya terminado el trabajo (Shut down computer when finished).
Es decir, como el proceso de compresión es lento, podemos dejar al
ordenador trabajando cuando no estemos en casa, o por la noche, con la
seguridad de que se apagará automáticamente cuando acabe el proceso. Este
punto es muy interesante si tenemos la versión registrada, porque en caso
contrario, la famosa limitación de sólo poder comprimir la mitad de las
pistas nos tendrá ocupados hasta que casi todas las pistas se hayan
comprimido, después de varios intentos.
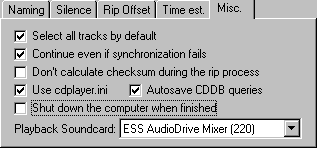
Con la opción Settings-XingMP3 Encoder,
podemos configurar la calidad de la compresión y otros temas.
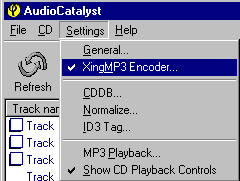 - - -
- - -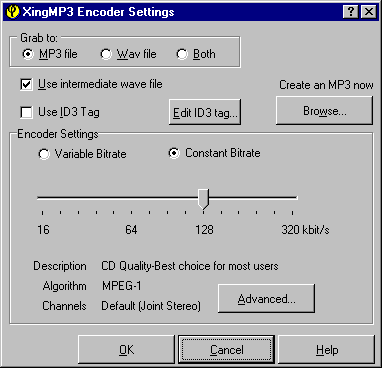
En la parte superior, Grab To permite
elegir si queremos crear un archivo MP3, WAV o ambos (Both). En caso
de elegir WAV, no se comprimirá, sino que sólo se realizará la
extracción de audio (rip).
Use intermediate wave file sirve para
crear un archivo WAV como paso intermedio antes de comprimir a MP3, y es útil
sólo si hemos elegido aplicar la normalización, en cuyo caso es
absolutamente necesario.
Con Use ID3 Tag y Edit ID3 tag...
podemos archivar, junto al archivo MP3, información sobre la canción
(título, autor, disco, año, género musical y un comentario), que será
visible desde cualquier programa reproductor de MP3, como Winamp.
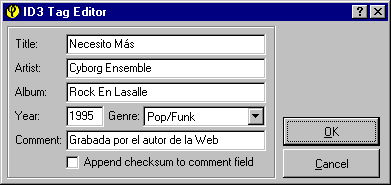
En Create an MP3 now, el botón Browse
nos permitirá crear un archivo MP3 a partir de un archivo WAV, pero sólo
en la versión registrada.
En la sección Encoder Settings, se
elige la calidad de la compresión, que debe ser 128 Kbit/seg para
asemejarse al sonido del CD original. Sólo podemos cambiar estos
parámetros si compramos el programa.
siguiente paso:
Uso Cotidiano (Normalización y Compresión)
(c) Texto y gráficos por Fernando Sánchez Gómez. Prohibida la reproducción parcial o total del contenido de esta web, por ningún medio, salvo para uso estrictamente personal.


Spanish
Banner:Intercambio de Enlaces.




![]() AudioCatalyst - Crear un MP3 Paso a Paso...
AudioCatalyst - Crear un MP3 Paso a Paso...
![]() Audiocatalyst: Configuración y preparación
Audiocatalyst: Configuración y preparación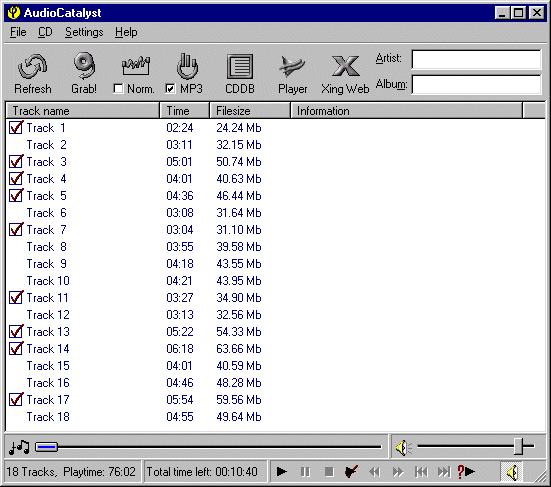
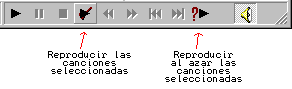
![]()
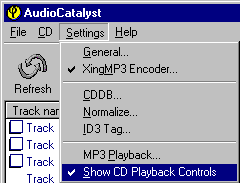
![]()
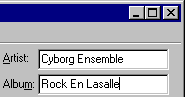 - - - - -
- - - - - 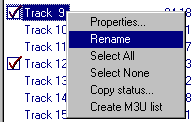
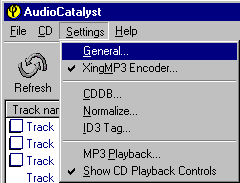 - - -
- - -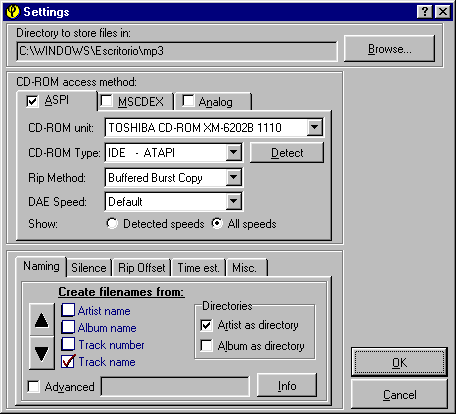
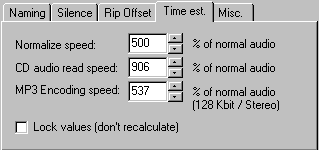
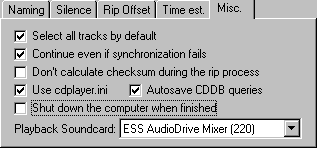
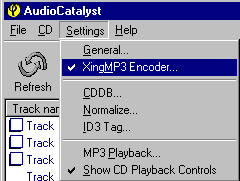 - - -
- - -